User case: restart to repair drive error
Apr 04, 2019. Jan 29, 2018. The words then changed again to 'Repairing disk errors. This might take over an hour to complete.' After waiting two hours, I turned it off and on a few more times, hoping that it would fix itself, but to no avail. I really need to fix this as soon as possible, because I need my laptop to do homework.
'Hi all,
I recently used the error checking tool to check my internal hard drive and it told me to restart my computer with error message 'Restart to repair drive errors'. After that, 'Restart to repair drive errors' will occur every time I boot my computer.
If Automatic Repair fails and you cannot even get into Safe Mode, then most probably there are some errors or missing files on your hard disk that prevent Windows 8 or 8.1 from starting correctly.Bootable installation media (DVD or USB) or Recovery Drive/System Repair Disc are helpful in such cases. This is a two-page article - page 2 covers Refresh your PC, Reset your PC and restoring a. Jun 16, 2018.
My computer is Windows 10 Pro. I tried chkdsk and sfc, but the problem still exists? What does this mean? How to fix 'restart to repair drive error message'? thanks in advance.'
The problem 'Restart to repair drive error' written above is from Reddit forum. Do you encounter the same problem? If so, see below and learn more about it.
About 'Restart to repair drive error'
In general, when the built-in error checking tool find problem, you will receive 'Restart to repair drive errors. Click to start your PC.' In ACTION CENTER. When you receive this error, you need to know:
1. The drive has error and you are supposed to repair it.
2. Restart your computer is one of the methods, you should try it first. Sometimes, you will be told the problem has been fixed. If not, you will be asked to keep restarting to repair drive errors.
3. You are not able to access your files and folders until the problem is fixed. Due to this error, the drive become inaccessible, so you cannot access the data on it.
Why receive 'restart your PC to repair drive errors'?
It's common to receive errors on the computer. But every error occur has a reason. 'Restart to repair drive errors' is not an exception. Here, I'll list some possible reasons for it.
1. Hard drive issues.
2. Failed updates.
3. Boated Windows registry.
How to solve 'restart PC to repair drive error'?
Now, coming to fixing this error, you need to do as prompted first. Then, if the problem still exists, you need to backup or recover data from the drive having issues, because the data on the inaccessible drive is easily damaged.
Part 1: Backup your computer
Speaking of backup data on the inaccessible drive, I recommend you free AOMEI Backupper Standard. It's recommended by many users in the world. It's very easy to use and had a wizard-like interface. And it has all the common backup solutions, such as, system backup, file backup, disk backup, disk backup. Besides, it still offers the additional features, including, backup with a compression level, daily backup, weekly backup, backup when USB plug in, delete old backup when backup disk full, etc. More so, it still a disk cloning software, which allows you to clone a hard drive with multiple partition, clone HDD to SSD, migrate OS to SSD, etc.
Now, let's start to backup data on the drive. Before you start to backup, you need to prepare an external storage device, such as, external hard drive, USB, etc.
Step 1.Download AOMEI Backupper, install and launch it.
Step 2. Click Backup and select Disk Backup, Partition Backup, System Backup depending which is the drive having issues. Here, I'll take Disk Backup as an example.
Step 3. Click Add Disk, then select disk in the pop-up window and click Add.
Step 4. Select the device connected to your computer. Then, click Start Backup.
With a backup in hand, you can recover files from the image. You don't need to worry about data loss owing to operation error or other errors.
Part 2: Resolve 'Restart to repair drive errors'

Method 1: Using chkdsk command
CHKDSK can check and repair disk error. Follow the details below.
Step 1. Go to start menu and type cmd in the search box, then run it as administrator.
Step 2. Type chkdsk C: /f and hit Enter to run this command.
Step 3. Type chkdsk C: /rand press Enter.
Step 4. Restart your computer after the operation is competed.
Method 2: Using sfc /scannow and dism
SFC and DISM are command-line utility, which is used to repair system files in Windows 7/8/10. You should try SFC first and then run DISM command if sfc /scannow does not work.
Step 1. Go to command prompt window with admin priority, type sfc / scannow and hit Enter.
Step 2. Wait until the scan and repair process is finished, then restart your computer.
If sfc scannow not working, you still can try dism command, which is used to repair the problems sfc /scannow cannot. Continue to see below.
Step 3. Type the following command in the window and hit Enter. If DISM cannot use file online, you can try the seccond command with an installation disc. And you should replace 'C:RepairSourceWindows' path of your DVD or USB.
DISM.exe /Online /Cleanup-image /Restorehealth
Or
DISM.exe /Online /Cleanup-Image /RestoreHealth /Source:C:RepairSourceWindows /LimitAccess
Step 4. Restart your computer and see if you can receive 'Restart to repair drive error' again. If not, you do not need to do more.
Method 3: Run System Restore in safe mode
System restore can restore your computer to an earlier date and make everything work as normal. However, the recently installed software will be deleted.
Step 1. Click Restart while press and hold Shift key, and then Windows will restart into Safe Mode. This works for Windows 8/8.1/10.
Step 2. Type system restore in the search box, select it from the result list. Then, click Next.
Step 3. Select the recommended restore point and click Next. If it's not available, you can tick the second option and select a restore point.
Step 4. Follow the on-screen instructions to finish the restoration. Then, restart your computer.
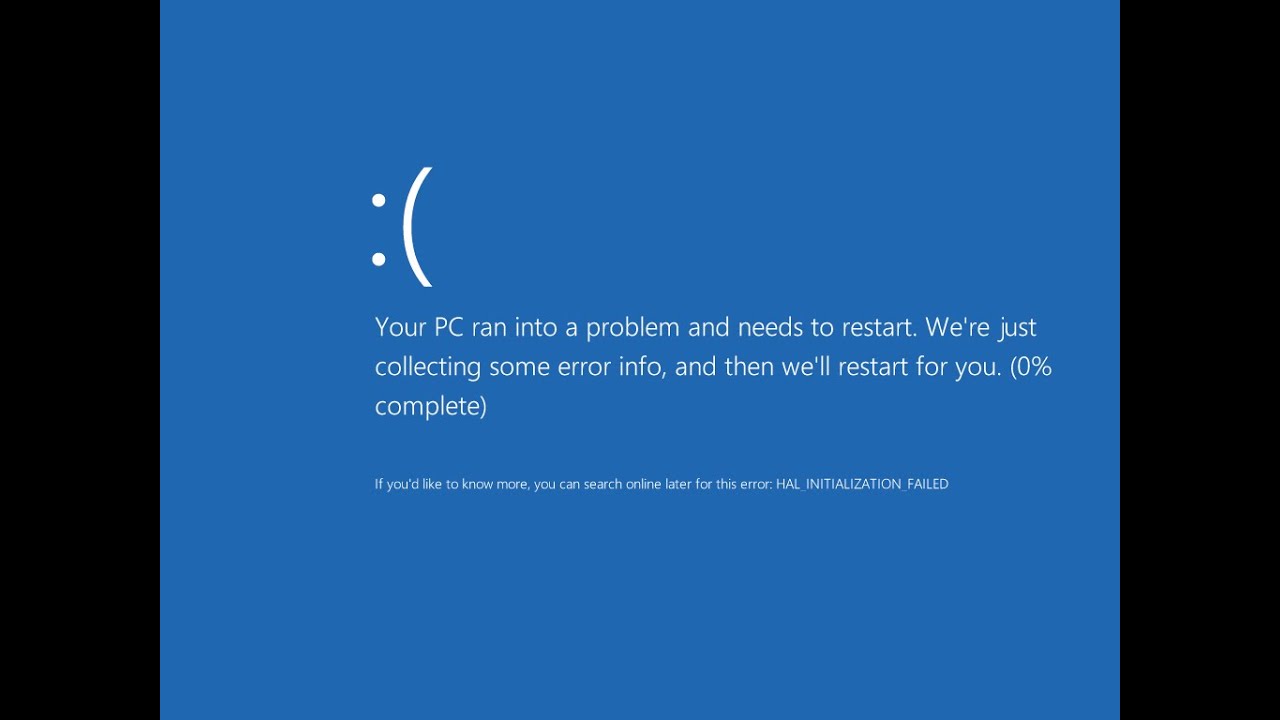
Method 1: Using chkdsk command
CHKDSK can check and repair disk error. Follow the details below.
Step 1. Go to start menu and type cmd in the search box, then run it as administrator.
Step 2. Type chkdsk C: /f and hit Enter to run this command.
Step 3. Type chkdsk C: /rand press Enter.
Step 4. Restart your computer after the operation is competed.
Method 2: Using sfc /scannow and dism
SFC and DISM are command-line utility, which is used to repair system files in Windows 7/8/10. You should try SFC first and then run DISM command if sfc /scannow does not work.
Step 1. Go to command prompt window with admin priority, type sfc / scannow and hit Enter.
Step 2. Wait until the scan and repair process is finished, then restart your computer.
If sfc scannow not working, you still can try dism command, which is used to repair the problems sfc /scannow cannot. Continue to see below.
Step 3. Type the following command in the window and hit Enter. If DISM cannot use file online, you can try the seccond command with an installation disc. And you should replace 'C:RepairSourceWindows' path of your DVD or USB.
DISM.exe /Online /Cleanup-image /Restorehealth
Or
DISM.exe /Online /Cleanup-Image /RestoreHealth /Source:C:RepairSourceWindows /LimitAccess
Step 4. Restart your computer and see if you can receive 'Restart to repair drive error' again. If not, you do not need to do more.
Method 3: Run System Restore in safe mode
System restore can restore your computer to an earlier date and make everything work as normal. However, the recently installed software will be deleted.
Step 1. Click Restart while press and hold Shift key, and then Windows will restart into Safe Mode. This works for Windows 8/8.1/10.
Step 2. Type system restore in the search box, select it from the result list. Then, click Next.
Step 3. Select the recommended restore point and click Next. If it's not available, you can tick the second option and select a restore point.
Step 4. Follow the on-screen instructions to finish the restoration. Then, restart your computer.
Method 4: Run automatic repair
Step 1. Connect the installation disc to your computer, set boot priority for it in BIOS, press F10 to save the changes and restart.
Step 2. Press any key to boot from CD/DVD when prompted.
Step 3. On the first initial setup window, click Next.
Step 4. Click Repair your computer at the lower left corner.
Step 5. Click Troubleshoot under the Choose an option interface, then go to Advanced options and Automatic Repair or Startup repair.
Endpoint protection 14 for mac. Step 6. Restart your computer and ensure if this error 'Restart Computer to repair drive errors' disappears.
Above ways can be used to fix 'Restart to repair drive errors Server 2012/2016' except for method 3, because system restore is removed from server-based operating system. But it has a similar feature called Windows Server Backup, you can try to restore with created backup image. Before you start to fix this issue, please remember to create a backup for your Server. I recommend you AOMEI Backupper Server, which is designed for server-based operating system, including Windows Server 2008/2012/2016 and its R2 version.
Final words
Every error has one or more fix, but data loss is irreversible. Thus, Under the premise of solving 'Restart to repair hard drive error', you need to ensure data security. AOMEI Backkupper can help you to backup data on partition, system, or the entire disk.
Repairing Disk Errors Windows 7
If you want to protect unlimited computers within your company, you can pick AOMEI Backupper Technician. With the inbuilt AOMEI Image Deploy tool, you are also allowed to deploy/restore system image file on server-side computer to multiple client-side computers over network.
Repairing Disk Errors Windows 8
Just download it and enjoy your new journey.
